Have you ever come across an insightful blog post or spent hours researching online, only to face a “network error” or find that the link no longer works? Frustrating, isn’t it? While bookmarking or saving the page might seem like the obvious solution, these methods often don’t preserve the content in a convenient, portable format. That’s where saving webpages as PDFs becomes an essential skill.
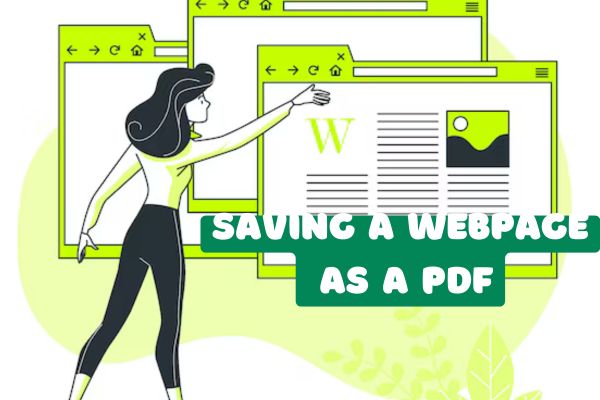
In this article, we’ll walk you through practical methods to save webpages as PDFs on various browsers and devices. You’ll learn how to preserve valuable content, whether it’s for offline access, archiving, or sharing. Let’s explore how this simple process can save you time and frustration.
Also See: PDF Metadata: Definition, Components, Benefits
Saving a Webpage as a PDF: A Complete Guide
Why Save Webpages as PDFs?
PDFs are a versatile and reliable format that retains the original layout and design of a webpage. Unlike other methods of saving webpages, PDFs allow you to:
- Access the content offline.
- Ensure compatibility across devices and operating systems.
- Share the page with others in a standardized format.
- Safeguard content from being lost due to broken links or website changes.
With these benefits in mind, let’s dive into the methods you can use to save webpages as PDFs.
Also See: Why is a PDF file called a PDF File and PDF Vs Word File
Method 1: Using Built-in Browser Features
Modern web browsers like Chrome, Firefox, and Microsoft Edge offer built-in tools to save webpages as PDFs. Here’s how to do it:
- Google Chrome:
- Open the desired webpage in Chrome.
- Click the three-dot menu in the top-right corner.
- Select “Print” from the dropdown menu.
- In the print window, change the destination to “Save as PDF.”
- Click “Save” and choose a location to store your file.
- Mozilla Firefox:
- Open the webpage in Firefox.
- Click the three-line menu in the top-right corner.
- Select “Print.”
- In the print dialog, choose “Microsoft Print to PDF” (or any installed PDF printer).
- Click “Print” to save the file as a PDF.
- Microsoft Edge:
- Open the webpage in Edge.
- Click the three-dot menu in the top-right corner.
- Select “Print.”
- Set the printer to “Microsoft Print to PDF.”
- Click “Print” and save the file.
This method is quick, straightforward, and works across most modern browsers without requiring additional software.
Method 2: Using Browser Extensions
For users seeking advanced features, browser extensions can enhance the PDF-saving process. These tools often provide options for customizing layouts, capturing specific page elements, or saving multiple pages at once.
- Chrome Extensions:
- Webpage Screenshot Capture
- Save as PDF
- Firefox Add-ons:
- Print Friendly & PDF
- FiPDF
Using these extensions allows you to tailor the PDF to your needs. For instance, you can exclude advertisements, adjust margins, or create a cleaner layout.
Also See: 9 Advantages and Benefits of PDF Files
Method 3: Command-Line Tools
For tech-savvy users comfortable with command-line interfaces, tools like wkhtmltopdf and Pandoc provide powerful options for converting webpages into PDFs:
wkhtmltopdf: A widely used command-line tool that generates PDFs from URLs or HTML files.
Example command:
wkhtmltopdf https://example.com output.pdf
Pandoc: A versatile tool that converts documents, including web content, to various formats like PDF.
Example command:
pandoc https://example.com -o output.pdf
These tools are particularly useful for batch processing or for creating highly customized PDFs with specific settings.
Also See: Is the Death of the PDF Coming Soon? (if at all)
Method 4: Using Online Conversion Tools
If you prefer not to install software or extensions, online tools offer a hassle-free way to save webpages as PDFs. Simply enter the URL of the desired webpage, and these tools will generate a PDF for download:
- Webpage to PDF: Allows you to quickly convert webpages with minimal setup.
- PDFCrowd: Offers additional customization options, such as adjusting the orientation and layout.
This method is ideal for occasional use or when working on devices where installing software isn’t an option.
Tips for Saving Webpages as PDFs
- Optimize for Readability: Use browser extensions or online tools that clean up unnecessary elements like ads or sidebars.
- Choose the Right Method for Your Needs: Built-in browser tools are great for simplicity, while extensions and command-line tools provide greater flexibility.
- Test Across Devices: Open the saved PDF on different devices to ensure the layout appears as intended.
Final Thoughts
Saving webpages as PDFs is a simple yet powerful way to preserve valuable online content. Whether you use built-in browser tools, extensions, command-line utilities, or online conversion services, there’s a method to suit everyone’s preferences and technical expertise.
Also See: Is PDF a good eBook format? Why or why not?
By following the steps outlined in this guide, you can create reliable, portable copies of webpages, ensuring that you’ll never lose access to important information. So the next time you find a blog post or research material worth keeping, save it as a PDF and enjoy the peace of mind that comes with having offline access to your content.